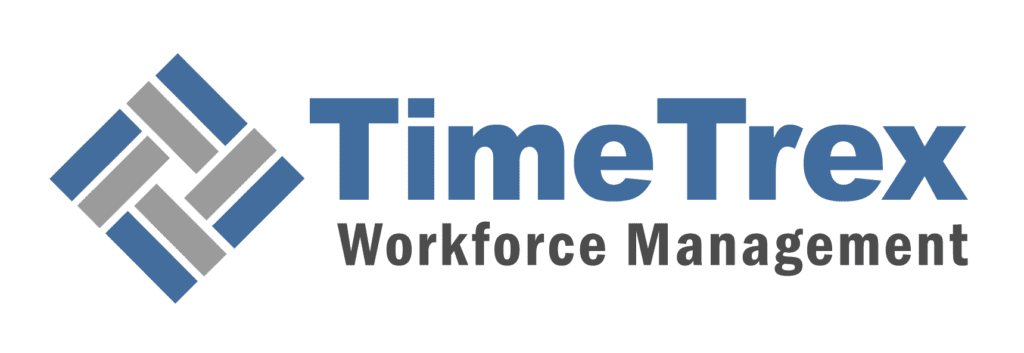Excel Cheat Sheet for Payroll Management
Microsoft Excel, a ubiquitous spreadsheet software, remains a cornerstone for payroll management in many organizations, particularly small to medium-sized enterprises. Its familiarity, flexibility, and powerful calculation engine allow payroll administrators to efficiently track employee hours, calculate gross and net pay, manage deductions, and generate essential reports. While dedicated payroll software offers advanced automation and compliance features, a well-structured Excel system, armed with the right functions, shortcuts, and best practices, can provide a robust and cost-effective solution. This report provides a deep dive into the essential Excel tools and techniques that empower payroll managers to enhance accuracy, improve efficiency, and maintain control over their payroll processes.
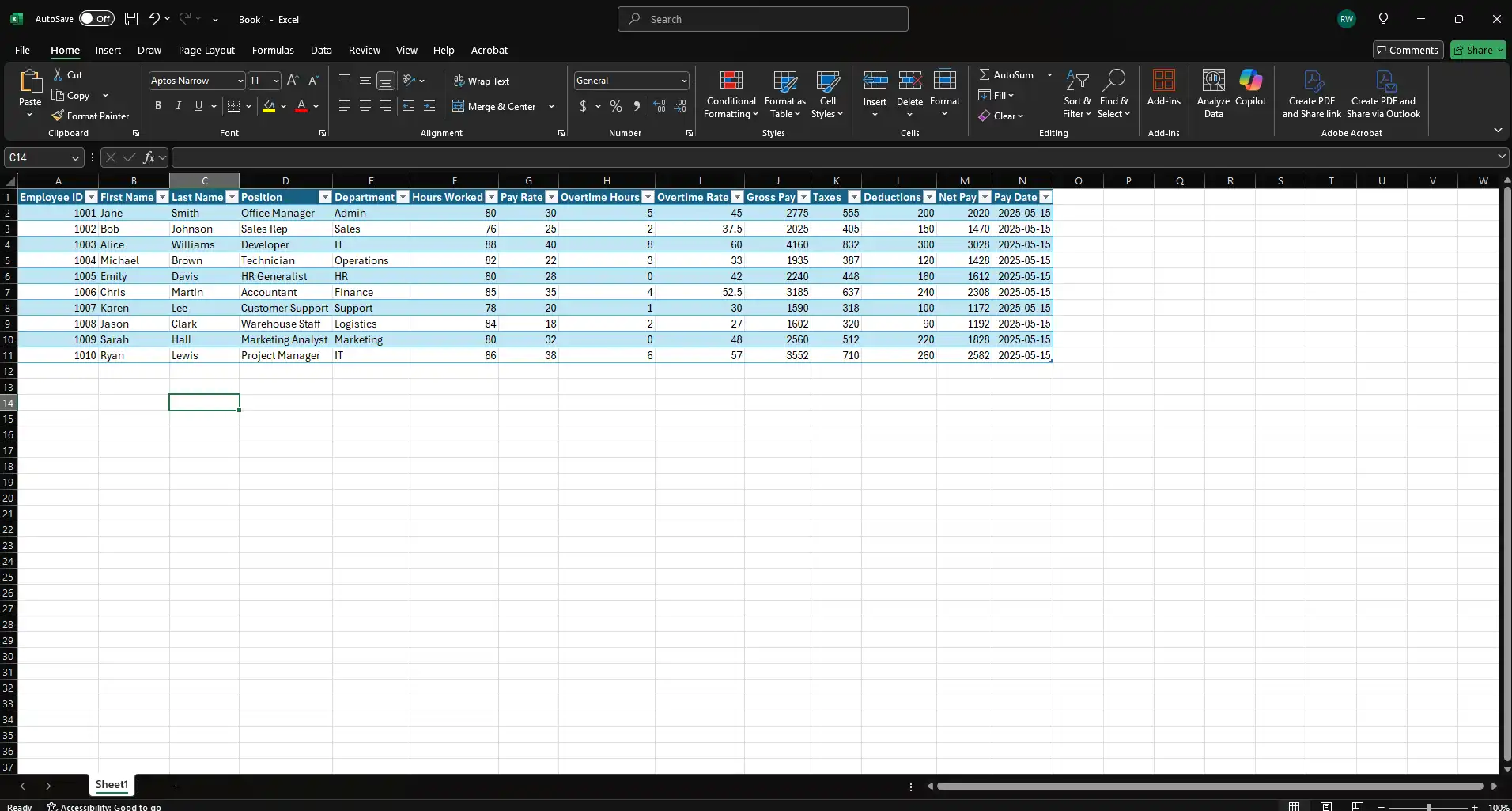
Core Payroll Calculations in Excel: The Building Blocks
At the heart of any payroll system are the fundamental calculations that transform hours worked into net pay. Excel provides straightforward methods to perform these calculations.
Calculating Gross Pay
Gross pay represents an employee's total earnings before any deductions are made. For hourly employees, the basic formula is:
=Rate * Hours
Where 'Rate' is the hourly pay rate and 'Hours' is the number of regular hours worked. For salaried employees, gross pay per pay period is typically their annual salary divided by the number of pay periods in the year.
Additional components like bonuses or commissions are added to this base to arrive at the total gross pay.
Calculating Deductions
Deductions are amounts subtracted from gross pay, including taxes (federal, state, local), social security, Medicare, health insurance premiums, retirement contributions, and other authorized withholdings. Each deduction may be a fixed amount or a percentage of gross pay. For example, if Social Security is 6.2% of gross pay, the formula would be:
=Gross_Pay_Cell * 0.062
It is crucial to accurately calculate and sum all individual deductions.
<!-- Chart Placeholder: Pie chart showing breakdown of typical payroll deductions -->
Calculating Net Pay
Net pay, or take-home pay, is the amount an employee receives after all deductions are subtracted from their gross pay. The formula is:
=Gross_Pay - Total_Deductions
Alternatively, it can be expressed as:
=Gross_Pay – (Tax1 + Tax2 + Deduction3 + …)
Where Tax1, Tax2, etc., represent the individual deduction amounts.
Calculating Overtime Pay
Employees eligible for overtime are typically paid at a higher rate (e.g., 1.5 times their regular rate) for hours worked beyond a standard threshold (e.g., 40 hours per week). The overtime pay formula combines regular pay and overtime pay:
=(Regular_Hours * Hourly_Rate) + (Overtime_Hours * Overtime_Rate)
Where Overtime_Rate is often Hourly_Rate * 1.5. For example, if regular hours are in cell A2, hourly rate in B2, overtime hours in C2, and the overtime multiplier (e.g., 1.5) in D2, the gross pay including overtime could be: =(A2*B2) + (C2*B2*D2). More complex scenarios, such as daily overtime thresholds or tiered overtime rates, may require nested IF functions or more elaborate logical formulas.
Essential Excel Functions for Payroll Managers
Beyond basic arithmetic, Excel offers a rich library of functions that can significantly streamline payroll calculations, data retrieval, and analysis.
Lookup Functions: VLOOKUP, HLOOKUP, and XLOOKUP
Lookup functions are indispensable for retrieving specific employee data (like pay rates, tax filing status, or deduction amounts) from a master data table based on a unique identifier like an Employee ID.
VLOOKUP (Vertical Lookup): This function searches for a value in the first column of a table array and returns a value in the same row from a specified column.
Syntax: VLOOKUP(lookup_value, table_array, col_index_num, [range_lookup]).
For payroll, range_lookup should always be FALSE or 0 for an exact match to ensure accuracy.
Example: To find an employee's hourly rate from a table named Employee_Data (where Employee ID is in the first column and Hourly Rate is in the third), using the Employee ID in cell A5: =VLOOKUP(A5, Employee_Data, 3, FALSE).
Handling #N/A errors (when an ID is not found) is critical. The IFNA function can provide a custom message or value: =IFNA(VLOOKUP(A5, Employee_Data, 3, FALSE), "Employee ID Not Found"). The IFERROR function can also be used for broader error handling.
HLOOKUP (Horizontal Lookup): Similar to VLOOKUP, but searches for a value in the top row of a table array and returns a value in the same column from a specified row. This is less common for typical payroll master data but can be useful for horizontally structured rate tables.
XLOOKUP (Recommended for newer Excel versions): This function is a more powerful and flexible successor to VLOOKUP and HLOOKUP.
Syntax: XLOOKUP(lookup_value, lookup_array, return_array, [if_not_found], [match_mode], [search_mode]).
Key Advantages:
- Can look to the left or right of the
lookup_array(unlike VLOOKUP which only looks right). - Defaults to an exact match, reducing errors.
- Has a built-in
[if_not_found]argument, simplifying error handling. - Does not require specifying a column index number, making formulas more robust if columns are added or removed from the source table.
Example: To find an employee's salary (in Salary_Column) based on their ID (in EmployeeID_Cell) from an EmployeeID_Column: =XLOOKUP(EmployeeID_Cell, EmployeeID_Column, Salary_Column, "Employee Not Found").
The evolution from VLOOKUP to XLOOKUP reflects a broader trend in Excel towards more intuitive and robust functions. Payroll managers working with newer Excel versions can achieve significant efficiency gains and reduce the likelihood of errors by adopting XLOOKUP. Its ability to look in any direction and its built-in error handling simplify formula construction and maintenance, which is particularly beneficial in complex payroll spreadsheets where data tables might not always be structured ideally for VLOOKUP.
| Feature | VLOOKUP | XLOOKUP |
|---|---|---|
| Search direction | ✅ Only searches right of the lookup column | ✅ Can search both left and right of the lookup column |
| Leftward lookups | ❌ Can't return values from columns to the left | ✅ Supports lookups in both directions |
| Default match type | ❌ Defaults to approximate match unless specified | ✅ Defaults to exact match |
| Return multiple values | ❌ Only returns one column | ✅ Can return multiple columns at once |
| Search order | ✅ Searches from top to bottom | ✅ Can search from top to bottom or bottom to top |
| Reverse search | ❌ No support for reverse search | ✅ Supports bottom-up search with a setting |
| Horizontal lookup | ❌ Requires separate HLOOKUP function | ✅ Built-in support for horizontal lookups |
| Wildcard support | ❌ Limited — must use HLOOKUP for rows | ✅ Full wildcard support in both rows and columns |
| Approximate match (unsorted) | ❌ Data must be sorted to use approximate match | ✅ Works even if data is not sorted |
| Closest lower match | ✅ Always returns the closest lower match | ✅ Defaults to closest lower match (can change) |
| Closest higher match | ❌ Not supported | ✅ Change match mode to return higher value |
| Adding new columns | ❌ Breaks formula if column positions change | ✅ Fully dynamic — unaffected by column insertions |
INDEX and MATCH: The Flexible Lookup Duo
The combination of INDEX and MATCH functions provides a highly flexible and efficient alternative to VLOOKUP, often preferred by advanced Excel users.
INDEX function: Returns a value or reference of the cell at the intersection of a particular row and column, in a given range. Syntax: INDEX(array, row_num, [column_num]).
MATCH function: Searches for a specified item in a range of cells, and then returns the relative position of that item in the range. Syntax: MATCH(lookup_value, lookup_array, [match_type]). For exact matches, match_type should be 0.
Combining INDEX and MATCH:
Syntax: INDEX(return_array, MATCH(lookup_value, lookup_array, 0))
Example: To look up an employee's salary (in Salary_Column_Range) based on their Employee ID (in EmployeeID_Cell, searching within EmployeeID_Column_Range), even if the salary column is to the left of the ID column: =INDEX(Salary_Column_Range, MATCH(EmployeeID_Cell, EmployeeID_Column_Range, 0))
Advantages over VLOOKUP:
- Can return a value from a column to the left of the lookup column.
- More resilient to changes in worksheet structure (e.g., inserting or deleting columns) because it refers to specific columns for lookup and return values independently, rather than a fixed column index number.
- Can be more efficient with large datasets as it processes only the necessary columns.
Multiple Criteria Lookups: INDEX and MATCH can be used in array formulas or with helper columns to perform lookups based on multiple conditions. For example, to find a pay rate based on both job title and pay grade.
The formula structure for multiple criteria (entered as an array formula with Ctrl+Shift+Enter, unless using dynamic array Excel versions) is:
{=INDEX(return_range, MATCH(1, (criteria1=range1) * (criteria2=range2), 0))}.
Conditional Summing and Counting: SUMIF(S), COUNTIF(S), AVERAGEIF(S)
These functions are crucial for aggregating payroll data based on specific criteria, enabling insightful analysis and reporting.
SUMIF: Adds cells specified by a given criterion.
Syntax: SUMIF(range, criteria, [sum_range]).
Example: To sum all salaries in Salary_Column for employees in the "Sales" department listed in Department_Column: =SUMIF(Department_Column, "Sales", Salary_Column).
SUMIFS: Adds cells specified by a given set of conditions or criteria (multiple criteria).
Syntax: SUMIFS(sum_range, criteria_range1, criteria1, [criteria_range2, criteria2],...).
Example: To sum overtime pay (in Overtime_Pay_Column) for employees in the "Operations" department (Department_Column) who have an "Full-Time" employment status (Employment_Status_Column): =SUMIFS(Overtime_Pay_Column, Department_Column, "Operations", Employment_Status_Column, "Full-Time"). A more complex scenario might involve summing salaries based on start dates, end dates, position, and department.
COUNTIF/COUNTIFS: Count the number of cells that meet one or more criteria.
Syntax (COUNTIFS): COUNTIFS(criteria_range1, criteria1, [criteria_range2, criteria2]…).
Example: To count the number of employees in the "HR" department (Department_Column) with more than 5 years of service (Years_of_Service_Column): =COUNTIFS(Department_Column, "HR", Years_of_Service_Column, ">5"). Logical operators (>, <, <>, =) and wildcards (*, ?) can be used in criteria.
AVERAGEIF/AVERAGEIFS: Calculate the average of cells that meet one or more criteria. Useful for determining average salary per department or average overtime hours.
These conditional aggregation functions allow payroll managers to move beyond simple totals and perform segmented analysis, such as comparing payroll costs across departments or identifying the number of employees meeting specific benefit eligibility criteria.
<!-- Chart Placeholder: Bar chart showing SUMIFS results, e.g., payroll cost by department -->
Date and Time Functions for Payroll Periods and Tenure
Accurate handling of dates is fundamental in payroll for determining pay periods, calculating tenure, and managing benefit eligibility.
- TODAY(): Returns the current date. Useful for calculating current tenure or age.
- NOW(): Returns the current date and time. Useful for timestamping records.
- DATE(year, month, day): Creates a valid Excel date from individual year, month, and day components.
- EOMONTH(start_date, months): Returns the serial number for the last day of the month that is the indicated number of months before or after start_date. Extremely useful for defining pay period end dates.
- Example: To find the last day of the current month:
=EOMONTH(TODAY(), 0). - Example: To find the last day of the next month:
=EOMONTH(TODAY(), 1).
- Example: To find the last day of the current month:
- NETWORKDAYS(start_date, end_date, [holidays]): Returns the number of whole working days between two dates, excluding weekends (Saturday and Sunday by default) and any dates specified in an optional holidays range. This is vital for calculating pay for hourly employees based on actual workdays or for prorating salaries.
- Example:
=NETWORKDAYS(Pay_Period_Start_Cell, Pay_Period_End_Cell, Holiday_List_Range).
- Example:
- NETWORKDAYS.INTL(start_date, end_date, [weekend], [holidays]): A more flexible version of NETWORKDAYS that allows specifying custom weekend days. This is useful for organizations with non-standard workweeks.
- DATEDIF(start_date, end_date, unit): Calculates the difference between two dates in specified units ("Y" for years, "M" for months, "D" for days). This function is particularly useful for calculating employee tenure for service awards, benefit eligibility, or vesting schedules.
- Example: To calculate years of service for an employee whose hire date is in
Hire_Date_Cell:=DATEDIF(Hire_Date_Cell, TODAY(), "Y"). The DATEDIF function, while not always prominently featured in Excel's function lists or autocomplete suggestions, is a powerful tool for HR and payroll tasks requiring tenure calculation. Its utility in determining eligibility for various benefits or service-related milestones makes it a valuable "pro-tip" for payroll managers.
- Example: To calculate years of service for an employee whose hire date is in
Text Functions for Formatting and Data Cleaning
Text functions are essential for presenting payroll data clearly in reports and for cleaning or reformatting data imported from other systems.
- TEXT(value, format_text): Converts a value to text in a specific number format.
- Example for formatting a date for a report title:
="Pay Period Ending: " & TEXT(Pay_End_Date_Cell, "mmmm d, yyyy"). - Example for formatting Social Security Numbers:
=TEXT(SSN_Cell, "000-00-0000"). - Example for displaying time in hours and minutes:
=TEXT(Total_Hours_Cell / 24, "[h]:mm").
- Example for formatting a date for a report title:
- CONCATENATE or the & operator: Joins several text strings into one text string.
- Example: To combine first name (A2) and last name (B2) into a full name:
=A2 & " " & B2.
- Example: To combine first name (A2) and last name (B2) into a full name:
- TRIM(): Removes leading and trailing spaces from text, and reduces multiple internal spaces to single spaces. Crucial for cleaning employee names or IDs imported from other systems, as extra spaces can cause lookup errors.
- CLEAN(): Removes most non-printable characters from text.
- LEFT(text, [num_chars]), RIGHT(text, [num_chars]), MID(text, start_num, num_chars): Extract specific parts of a text string. For instance, extracting an employee's department code from a composite Employee ID.
SUMPRODUCT: Powerful Conditional Calculations and Weighted Averages
The SUMPRODUCT function multiplies corresponding components in the given arrays and returns the sum of those products. It's a versatile function that can simplify many complex payroll calculations.
Basic Usage: Calculating total payroll cost when hours and rates are in separate columns.
Example: If column A contains hours worked (A2:A100) and column B contains hourly rates (B2:B100): =SUMPRODUCT(A2:A100, B2:B100) will calculate total labor cost. This is equivalent to A2*B2 + A3*B3 +....
Conditional Sums (often more intuitive than array formulas): SUMPRODUCT can perform conditional sums based on multiple criteria without requiring Ctrl+Shift+Enter (CSE).
Syntax for conditional sum: =SUMPRODUCT((criteria_range1=condition1) * (criteria_range2=condition2) * (sum_range))
The logical tests (criteria_range1=condition1) return arrays of TRUE/FALSE, which are coerced into 1s and 0s when multiplied.
Example: To sum salaries (Salary_Range) for employees in the "Sales" department (Department_Range) who are "Full-Time" (Status_Range): =SUMPRODUCT((Department_Range="Sales") * (Status_Range="Full-Time") * (Salary_Range)).
Weighted Averages: Useful for calculating weighted average pay rates or other metrics.
Example: To calculate the weighted average hourly rate, where Pay_Rates is the range of pay rates and Hours_Worked is the range of corresponding hours: =SUMPRODUCT(Pay_Rates, Hours_Worked) / SUM(Hours_Worked).
While functions like SUMIFS and COUNTIFS are excellent for direct criteria matching, SUMPRODUCT provides a more powerful and flexible approach for many conditional calculations. It can handle array operations internally, often allowing users to avoid the complexity of CSE array formulas, which can be particularly beneficial when dealing with products of arrays or intricate logical AND/OR conditions. This can lead to simpler, more readable formulas and, in some instances, improved performance compared to equivalent CSE array formulas.
Dynamic Ranges with OFFSET and INDIRECT (Use with Caution)
These functions allow for the creation of ranges that can automatically adjust based on data changes or inputs, which can be useful for dynamic reports or chart sources. However, they are "volatile" functions, meaning they recalculate whenever any cell in the workbook changes, potentially slowing down large spreadsheets.
OFFSET: Returns a reference to a range that is a specified number of rows and columns from a starting cell or range.
Syntax: OFFSET(reference, rows, cols, [height], [width]).
Use Cases: Creating a named range that automatically expands as new employee data is added, or providing a dynamic source for charts that always show the last N pay periods.
Performance: Its volatile nature can significantly impact performance in large payroll workbooks.
INDIRECT: Returns the reference specified by a text string. This allows you to build cell or range references dynamically.
Syntax: INDIRECT(ref_text, [a1]).
Use Cases: Summarizing data from different monthly worksheets based on a month name entered in a cell (e.g., INDIRECT("'" & SelectedMonth & "'!C5") to get the value of cell C5 from the sheet named in SelectedMonth).
Performance: Also a volatile function, use judiciously.
The volatility of OFFSET and INDIRECT is a critical factor for payroll managers to consider. Payroll spreadsheets can easily become large and complex, especially with detailed employee data and historical records. While these functions offer powerful dynamic capabilities, their overuse can lead to noticeable calculation delays and a sluggish user experience. For dynamic data ranges, alternatives like Excel Tables (which automatically expand and use structured references) or Power Query for importing and transforming data are often more efficient and robust solutions.
Array Formulas for Complex Multi-Condition Logic (Advanced)
Array formulas perform multiple calculations on one or more sets of values and can return either a single result or multiple results. They are entered by pressing Ctrl+Shift+Enter (CSE), which automatically adds curly braces {} around the formula. (Note: In newer versions of Excel with dynamic arrays, CSE is often not needed).
Use Cases in Payroll:
- Performing complex conditional sums, counts, or averages that go beyond the capabilities of SUMIFS, COUNTIFS, etc.
- Finding minimum or maximum values based on multiple criteria.
Example: To sum salaries (Salary_Range) for employees who are in either the "Sales" OR "Marketing" department (Department_Column) AND have more than 5 years of service (Years_Service_Column): {=SUM(IF(((Department_Column="Sales")+(Department_Column="Marketing"))*(Years_Service_Column>5),Salary_Range,0))} (Logical OR is achieved with +, logical AND with * within the IF condition).
Considerations:
- Can be more difficult to understand and debug than standard formulas.
- Overuse of complex array formulas on large datasets can impact workbook performance.
The following table summarizes some of the advanced lookup and conditional calculation functions discussed:
| Function | Common Payroll Use Case | Example Syntax Snippet | Key Advantage/Consideration |
|---|---|---|---|
| XLOOKUP | Retrieving employee pay rate, department, tax status, etc., based on Employee ID. | =XLOOKUP(EmpID, ID_Column, Rate_Column, "Not Found") |
More flexible than VLOOKUP (looks left/right), built-in error handling, defaults to exact match. Requires newer Excel version. |
| INDEX-MATCH | Flexible data retrieval, especially when lookup column is not the first column or for 2-way lookups. | =INDEX(Rate_Column, MATCH(EmpID, ID_Column, 0)) |
Robust, efficient, handles column insertions/deletions better than VLOOKUP. Can be more complex to write initially. |
| SUMIFS | Total salary cost by department and job title; total deductions of a specific type. | =SUMIFS(Salary_Col, Dept_Col, "Sales", Title_Col, "Manager") |
Sums based on multiple criteria. Straightforward for AND conditions. |
| COUNTIFS | Number of employees per department; employees eligible for a specific benefit. | =COUNTIFS(Dept_Col, "HR", Status_Col, "Active") |
Counts based on multiple criteria. Useful for demographic analysis and eligibility checks. |
| SUMPRODUCT | Calculating total payroll from hours and rates; conditional sums with complex logic. | =SUMPRODUCT(Hours_Array, Rate_Array) or =SUMPRODUCT((Criteria1_Range=X)*(Criteria2_Range=Y)*(Sum_Range)) |
Versatile for array multiplication and conditional sums without CSE. Can handle OR conditions more easily than SUMIFS in some cases. |
| Array Formulas (CSE) | Highly complex conditional calculations not achievable with standard functions. | {=SUM(IF((Cond1_Range=A)+(Cond2_Range=B),Value_Range,0))} |
Extremely powerful for custom logic. Can be slow on large datasets; requires CSE (Ctrl+Shift+Enter). |
Essential Excel Shortcuts for Payroll Efficiency
Mastering keyboard shortcuts can dramatically accelerate payroll processing tasks, reducing reliance on the mouse and minimizing the risk of repetitive strain.
Navigation Shortcuts (Especially in Large Datasets)
Navigating extensive payroll spreadsheets efficiently is paramount.
- Ctrl + Arrow Keys: Moves the active cell to the edge of the current data region.
- Ctrl + Home: Moves to cell A1 of the worksheet.
- Ctrl + End: Moves to the last cell used in the worksheet.
- Ctrl + PageUp / Ctrl + PageDown: Switches to the previous or next worksheet.
- F5 or Ctrl + G: Opens the "Go To" dialog box.
Data Selection Shortcuts
Accurate and swift data selection is fundamental for applying formulas, formatting, or copying information.
- Ctrl + Shift + Arrow Keys: Extends the selection from the active cell to the edge of the data region.
- Ctrl + A: Selects the entire current data region (or entire worksheet if pressed again).
- Shift + Spacebar: Selects the entire row of the active cell.
- Ctrl + Spacebar: Selects the entire column of the active cell.
- Holding Ctrl while clicking cells or dragging allows selection of non-adjacent cells or ranges.
Data Entry Shortcuts
These shortcuts streamline the often repetitive task of data input in payroll.
- Ctrl + D: Fills the selected cell(s) with the content and formatting of the cell directly above it (Fill Down).
- Ctrl + R: Fills the selected cell(s) with the content and formatting of the cell to its immediate left (Fill Right).
- Ctrl + Enter: Enters the same data into all currently selected cells simultaneously.
- Alt + Enter: Starts a new line within the same cell.
- Ctrl + ; (semicolon): Inserts the current date.
- Ctrl + Shift + ; (semicolon): Inserts the current time.
- F2: Edits the active cell.
The shortcuts Ctrl+D, Ctrl+R, and Ctrl+Enter are particularly potent for payroll due to the structured, often repetitive nature of the data. For instance, applying a standard deduction code or pay date to a list of employees can be done in seconds, reducing manual entry and the associated risk of typos.
Formatting Shortcuts
Consistent formatting enhances the readability and professionalism of payroll reports.
- Ctrl + 1: Opens the "Format Cells" dialog box.
- Ctrl + Shift + ~: Applies the General number format.
- Ctrl + Shift + ! (or 1): Applies Number format with two decimal places, thousands separator.
- Ctrl + Shift + @ (or 2): Applies Time format.
- Ctrl + Shift + # (or 3): Applies Date format.
- Ctrl + Shift + $ (or 4): Applies Currency format.
- Ctrl + Shift + % (or 5): Applies Percentage format.
- Ctrl + Shift + & (or 7): Applies an outline border.
- Ctrl + Shift + _ (underscore): Removes all borders.
- Ribbon Access Key sequences, e.g., Alt + H + B for border options, Alt + W + G to toggle gridlines, or Alt + W + F + F to apply Freeze Panes.
Formula & Auditing Shortcuts
Efficient formula entry and auditing are critical for payroll accuracy.
- Ctrl + ' (apostrophe): Copies the formula from the cell above.
- Ctrl + Shift + ' (apostrophe): Copies the value from the cell above.
- Ctrl + \` (grave accent): Toggles display between cell values and formulas.
- Alt + = (equals sign): AutoSum.
- Ctrl + [ (left square bracket): Selects all cells directly precedent to the active cell.
- Ctrl + ] (right square bracket): Selects all cells directly dependent on the active cell.
- F9: Recalculates all formulas in all open workbooks.
- Shift + F9: Recalculates all formulas in the active worksheet.
Formula auditing shortcuts like Ctrl+\`, Ctrl+[, and Ctrl+] are not merely for developers; they are essential tools for payroll managers. They allow for rapid verification of calculation logic and data dependencies, which is a cornerstone of maintaining data integrity in financial processes like payroll.
General Productivity Shortcuts
These are universally useful shortcuts that enhance overall Excel efficiency.
- Ctrl + C, Ctrl + X, Ctrl + V: Copy, Cut, Paste.
- Ctrl + Z: Undo.
- Ctrl + Y: Redo.
- Ctrl + S: Save workbook.
- Ctrl + P: Open Print dialog.
- Ctrl + F: Open Find dialog.
- Ctrl + H: Open Replace dialog.
- Ctrl + N: Create a new blank workbook.
- Ctrl + O: Open an existing workbook.
- Ctrl + W: Close the active workbook.
- Alt + Tab: Switch between open applications.
The extensive array of available shortcuts underscores that Excel is optimized for keyboard-driven operation. Many payroll managers who predominantly use mouse navigation might be missing out on substantial time savings. Even mastering a small, relevant subset of these shortcuts can lead to compounded efficiency improvements over time.
| Shortcut | Action | Payroll Application |
|---|---|---|
| Ctrl + Arrow Keys | Move to edge of data region | Quickly navigate large employee lists or payroll registers. |
| Ctrl + Shift + Arrow Keys | Extend selection to edge of data region | Select entire columns of hours, rates, or deductions for calculations or formatting. |
| Ctrl + D / Ctrl + R | Fill Down / Fill Right | Populate pay rates, deduction codes, or formulas for multiple employees or pay components. |
| Ctrl + Enter | Enter data into all selected cells | Apply a standard pay date or status to a group of selected employee records. |
| Ctrl + ; | Insert Current Date | Quickly timestamp payroll processing dates or record pay dates. |
| Ctrl + Shift + $ (or 4) | Apply Currency Format | Consistently format all monetary values (gross pay, net pay, deductions). |
| Ctrl + Shift + % (or 5) | Apply Percentage Format | Format tax rates, benefit contribution percentages. |
| Ctrl + \` (grave accent) | Toggle Formula/Value Display | Quickly review and audit all formulas in the payroll sheet for accuracy. |
| Ctrl + [ / Ctrl + ] | Trace Precedents / Trace Dependents (selects) | Identify cells affecting a calculation or affected by a cell, aiding in error checking. |
| F2 | Edit Active Cell | Quickly correct data entry errors in hours, rates, or employee details. |
| Ctrl + S | Save Workbook | Regularly save payroll data to prevent loss. |
| Ctrl + Z / Ctrl + Y | Undo / Redo | Correct mistakes quickly during data entry or formula creation. |
Pro-Tips for Robust Payroll Management in Excel
Beyond specific functions and shortcuts, adopting best practices in how payroll spreadsheets are designed, maintained, and secured is crucial for accuracy and compliance. These "pro-tips" often form an interconnected system where good design supports accuracy, which in turn simplifies reconciliation and auditing.
| # | Best Practice |
|---|---|
| 1 | Streamline Payroll Approvals |
| 2 | Leverage HR Payroll Software |
| 3 | Calendars |
| 4 | Choose the Best Employee Payroll Management System |
| 5 | Segregate Payroll Duties |
| 6 | Tax Withholding & Filings |
| 7 | Spot Check Payrolls |
| 8 | Payroll Reconciliation |
Designing Effective Payroll Templates
A well-designed template is the foundation of an efficient and accurate Excel-based payroll system.
Clear Structure and Organization:
- Employ separate worksheets for distinct data categories: Employee Master Data (containing static information like ID, name, hire date, pay rate, tax details), Monthly/Periodic Payroll Calculations, Year-to-Date (YTD) Summaries, and tables for Deduction Rates or Tax Brackets. This modular approach enhances clarity, simplifies data management, and makes the workbook easier to maintain.
- Use consistent and descriptive column headers (e.g., "Employee ID," "Gross Pay," "Federal Income Tax Withheld") and maintain uniform data formats within columns (e.g., all dates as MM/DD/YYYY, all monetary values with two decimal places).
Key Information to Include: A comprehensive payroll template should capture all necessary data points, such as: Employee Name, Employee ID, Address, Social Security Number, Hire Date, Pay Rate (hourly or salary), Pay Frequency, Tax Filing Status (Federal & State), Allowances, Hours Worked (Regular, Overtime, PTO), Earnings (Base Pay, Overtime Pay, Bonuses, Commissions), Pre-tax Deductions (e.g., 401(k), health insurance), Taxes Withheld (Federal, State, Local, Social Security, Medicare), Post-tax Deductions (e.g., Garnishments), and Net Pay.
Automated Calculations: Pre-fill formulas for gross pay, individual deductions, total deductions, and net pay. These formulas should link to the employee master data and rate tables to minimize manual input and ensure consistency.
Using Excel Tables (Ctrl+T): Convert raw data ranges into formal Excel Tables.
Benefits for Payroll:
- Structured Referencing: Formulas using table names and column headers (e.g.,
Table_Payroll[Gross_Pay]) are more readable and robust than A1-style references. - Automatic Expansion: Tables automatically expand to include new rows of data, so formulas and PivotTables based on them update dynamically. This is ideal for growing employee lists or ongoing payroll entries.
- Easy Formatting and Filtering: Tables come with built-in filtering and styling options.
The "Analyze Data" feature in Excel works best with data formatted as an Excel table.
Template Reusability: Once a robust template is designed, save it as an Excel Template file (.xltx). This allows you to create a new, clean workbook from the template for each pay period or for new employees, preserving the original structure and formulas.
Ensuring Data Accuracy and Integrity
Maintaining the accuracy of payroll data is paramount to avoid costly errors and ensure compliance.
Data Validation Techniques: Implement data validation rules to control data entry and prevent common mistakes.
- Restrict data entry to specific types (e.g., whole numbers for hours, dates for pay periods, text of a certain length for employee IDs).
- Create dropdown lists for fields with predefined options like department names, employee status (Active/Inactive), pay codes, or tax filing status to ensure consistency and prevent typos.
- Set input messages to guide users on what data to enter and error alerts to notify them if invalid data is entered.
Example: For an "Hourly Rate" column, set data validation to allow only decimal numbers greater than the minimum wage and less than a reasonable upper limit. For "Hours Worked," allow only positive numbers.
Conditional Formatting for Highlighting: Use conditional formatting to visually flag potential errors, discrepancies, or important data points.
- Highlight cells with values outside expected ranges (e.g., negative net pay, unusually high overtime hours).
- Flag missing critical data (e.g., a blank Social Security Number field).
- Use color scales or icon sets to indicate performance against targets or to categorize employees.
Example: Apply a rule to highlight any Net_Pay cell in red if its value is less than zero. Highlight overtime hours greater than 20 in yellow to prompt a review. Use formulas in conditional formatting to highlight entire rows based on a specific criterion, such as an employee being in a particular department.
Formula Auditing Best Practices: Regularly audit formulas to ensure their correctness and to understand data dependencies.
Utilize Excel's built-in Formula Auditing tools (found on the "Formulas" tab):
- Trace Precedents: Shows which cells affect the value of the currently selected cell.
- Trace Dependents: Shows which cells are affected by the value of the currently selected cell.
- Show Formulas (Ctrl + \`): Displays all formulas in the cells instead of their results.
- Evaluate Formula: Steps through a complex formula calculation by calculation, showing intermediate results, which is invaluable for debugging.
- Error Checking: Excel's tool to identify common formula errors and suggest fixes.
Double-check all formulas and cell references for accuracy, especially after making changes to the template. Test formulas with sample data and known outcomes before using them for live payroll processing.
Error Checking and Handling Common Payroll Errors: Be aware of common Excel error values and their likely causes in a payroll context.
#VALUE!: Often due to incorrect data types.#REF!: Caused by an invalid cell reference.#DIV/0!: Occurs when a formula attempts to divide by zero.#NAME?: Usually indicates a misspelled function name or unrecognized named range.#N/A: Typically from lookup functions when the lookup value is not found.
Use IFERROR or IFNA functions to gracefully handle potential errors within formulas, preventing them from cascading and displaying user-friendly messages or alternative values. Example: =IFERROR(Gross_Pay / Hours_Worked, 0) to display 0 as the hourly rate if Hours_Worked is zero, instead of #DIV/0!.
The ongoing maintenance of an Excel-based payroll system is a significant responsibility. Regularly updating tax rates, benefit contribution limits, and other variables is critical. Similarly, periodic audits of the data and formulas are essential. This contrasts with dedicated payroll software, which often automates these updates, underscoring the diligence required from the Excel user.
Data Security and Protection
Payroll data is highly sensitive and confidential, requiring robust security measures.
- Password Protection:
- Encrypt the entire workbook with a strong password: File > Info > Protect Workbook > Encrypt with Password.
- Protect specific worksheets to prevent changes: Review > Protect Sheet.
- Protect workbook structure: Review > Protect Workbook.
- Locking Cells: Lock cells containing critical formulas or sensitive static data via Format Cells > Protection tab > Locked, then protecting the sheet.
- Hiding Worksheets: Hide worksheets with sensitive intermediate calculations or master data. For stronger protection, use VBA to make sheets "very hidden."
- Regular Backups: Implement a consistent backup strategy. Store backups securely and separately.
- Data Privacy and Compliance: Adhere to data privacy regulations and internal policies. Limit access to authorized personnel only.
Payroll Reconciliation and Auditing in Excel
Regular reconciliation and auditing are vital to verify the accuracy of payroll and ensure compliance.
- Cross-Checking Totals: Compare current payroll totals with previous periods and source documents.
- Variance Analysis: Investigate significant variances between periods.
- Using SUMIF/SUMIFS/PivotTables for Verification: Verify subtotals by department, pay type, etc.
- Spot-Checking Individual Employee Calculations: Randomly select employees and manually recalculate their pay.
- Maintaining an Audit Trail: Maintain records of changes to the template, data inputs, and overrides using comments, a log sheet, or file versioning.
Tracking Employee Hours and Overtime Effectively
Accurate time tracking is the bedrock of correct gross pay calculation, especially for non-exempt employees.
- Excel Timesheet Templates: Utilize or create timesheet templates to record daily or weekly hours.
- Formulas for Calculating Total Hours:
- From start and end times:
=(End_Time - Start_Time) * 24. - Excluding breaks:
=((End_Time - Start_Time) - (Break_End_Time - Break_Start_Time)) * 24or=(End_Time - Start_Time)*24 - (Break_Duration_In_Minutes / 60).
- From start and end times:
- Calculating Overtime:
- Daily Overtime:
=MAX(((End_Time - Start_Time) * 24) - Daily_Regular_Hours_Limit, 0). - Weekly Overtime:
=MAX(Total_Weekly_Hours - Weekly_Regular_Hours_Limit, 0).
- Daily Overtime:
- Use IF statements for more complex rules, like different rates for different overtime thresholds or specific state laws.
Managing Benefits and Other Deductions
Properly accounting for various employee benefits and other deductions is a critical component of payroll.
- Dedicated Columns: Set up distinct columns for each deduction type.
- Lookup Tables for Rates: Use VLOOKUP or XLOOKUP to pull benefit rates or eligibility.
- Percentage-Based vs. Fixed Amount Deductions:
- Percentage-based:
=Gross_Pay * Contribution_Percentage. - Fixed amount: Enter directly or look it up.
- Percentage-based:
- Pre-tax vs. Post-tax Deductions: Clearly distinguish and correctly order these calculations.
<!-- Chart Placeholder: Bar chart comparing pre-tax and post-tax deduction impacts on net pay -->
Year-End Tax Summary Preparation
Excel can be instrumental in consolidating data for year-end tax reporting, such as preparing information for W-2s.
- Year-to-Date (YTD) Summary Sheets: Maintain a YTD sheet aggregating earnings, deductions, and taxes.
- PivotTables for Annual Summaries: Use PivotTables to summarize annual wages, benefits, and taxes.
- Categorization for Tax Reporting: Ensure all income and deductions are correctly categorized.
- Compliance with Reporting Requirements: Be aware of all federal, state, and local reporting obligations and deadlines.
The ultimate responsibility for compliance with tax laws lies with the payroll manager. Excel is a tool; its effectiveness depends on the user's knowledge and diligence.
| Checkpoint Area | Specific Action/Technique | Relevant Excel Tool(s) | Frequency |
|---|---|---|---|
| Template Design | Use separate sheets for master data, calculations, YTD. Standardize headers. | Sheet Organization, Naming Conventions | Initial & Review |
| Template Design | Employ Excel Tables (Ctrl+T) for data ranges. | Tables, Structured References | Initial & Ongoing |
| Data Entry | Use Data Validation for critical fields (rates, hours, codes, status). | Data Validation (Lists, Number/Date/Text Length criteria, Input/Error Messages) | Initial & Ongoing |
| Data Entry | Double-check all manual entries against source documents. | Manual Review | Per Pay Cycle |
| Formula Logic | Use IFERROR/IFNA to handle potential errors in calculations. | IFERROR, IFNA | Initial & Review |
| Formula Logic | Regularly audit formulas using Trace Precedents/Dependents, Evaluate Formula. | Formula Auditing Tools | Per Pay Cycle |
| Formula Logic | Test all formulas with sample data, especially after changes. | Manual Testing | As Needed |
| Rate/Rule Updates | Store tax rates, deduction limits, benefit premiums in a central table; link formulas to it. | Cell Linking, Named Ranges | As Needed |
| Rate/Rule Updates | Regularly verify and update all rates and statutory limits. | Manual Review, External Reference (Tax Authorities) | Annually/As Laws Change |
| Reconciliation | Compare payroll totals (gross, net, taxes) against bank statements & prior periods. | SUM, SUMIF, PivotTables, Manual Comparison | Per Pay Cycle |
| Reconciliation | Spot-check individual employee calculations. | Manual Recalculation | Per Pay Cycle |
| Security & Backup | Password-protect sensitive files and worksheets. Lock critical formula cells. | File Encryption, Sheet Protection, Cell Locking | Ongoing |
| Security & Backup | Implement a regular backup schedule for payroll files. | Backup Procedures (Manual/Automated) | Daily/Weekly |
| Compliance | Ensure calculations for overtime, minimum wage, and taxes adhere to current laws. | Formula Review, External Reference (Labor/Tax Laws) | Ongoing |
Leveraging PivotTables for Payroll Reporting and Analysis
PivotTables are one of Excel's most powerful features for summarizing, analyzing, exploring, and presenting large amounts of data, making them exceptionally useful for payroll reporting and analysis. They allow payroll managers to quickly transform raw payroll data into meaningful summaries and reports without writing complex formulas.
| Department | Employee | Total Hours | Gross Pay ($) |
|---|---|---|---|
| Sales | Alice Johnson | 160 | 6,400 |
| Brian Lee | 150 | 5,625 | |
| Subtotal (Sales) | 310 | 12,025 | |
| Engineering | Carlos Mendez | 170 | 7,820 |
| Dana White | 165 | 7,095 | |
| Subtotal (Engineering) | 335 | 14,915 | |
| Grand Total | 645 | 26,940 | |
Introduction to PivotTables for Payroll Data
PivotTables enable users to aggregate data, identify trends, compare values across different categories (like departments or pay periods), and create customized reports dynamically. For payroll, this means easily generating reports on total wages, taxes, deductions, overtime costs, and more, broken down by various dimensions. This capability transforms Excel from a mere calculation engine into a potent analytical tool for payroll, allowing managers to understand cost drivers and identify anomalies.
Preparing Data for PivotTable Analysis
The accuracy and utility of a PivotTable depend heavily on the quality and structure of the source data.
- Clean, Tabular Format: Data should be organized in a list-like format.
- Clear Headers: Each column must have a unique, non-blank header.
- Excel Table as Source: Formatting data as an Excel Table (Ctrl+T) is highly recommended for dynamic updates.
Creating a Basic Payroll PivotTable
Creating a PivotTable is straightforward:
- Select any cell within your prepared data range.
- Go to the Insert tab and click PivotTable.
- Confirm the data range and choose placement (new or existing worksheet). Click OK.
- Drag fields from the PivotTable Fields pane to the Rows, Columns, Values, and Filters areas.
Example: To summarize total gross pay, taxes, and net pay by department:
- Drag 'Department' to the Rows area.
- Drag 'Gross Pay', 'Total Taxes', and 'Net Pay' to the Values area (ensure they are set to Sum).
Advanced PivotTable Techniques for Payroll Analysis
Grouping Data:
- Dates: Group by month, quarter, year for trend analysis.
- Numbers: Group salaries into bands for distribution analysis.
Calculated Fields and Items:
- Calculated Field: Create new fields performing calculations on existing fields (e.g., Employer Payroll Tax % of Gross Pay).
- Calculated Item: Create custom items within an existing field.
Using Slicers and Timelines for Interactive Filtering:
- Slicers: User-friendly buttons to filter PivotTable data.
- Timelines: Specific slicers for date fields, allowing easy filtering by time periods.
The ease of "slicing and dicing" data with Slicers and Timelines makes payroll data analysis accessible even to those who are not formula experts. This empowers managers to explore data interactively and answer ad-hoc questions swiftly.
Refreshing PivotTable Data:
- Manual Refresh: Right-click in the PivotTable and select Refresh.
- Automatic Refresh on File Open: Configure in PivotTable Options.
Drill-Down Feature: Double-clicking a summarized value in a PivotTable opens a new sheet with the underlying detail records. This is invaluable for auditing.
Common Payroll Reports Using PivotTables
PivotTables can generate a wide variety of payroll reports:
- Payroll summary by department, cost center, or location.
- Overtime analysis: Total overtime hours and cost.
- Year-to-date (YTD) earnings, deductions, and taxes per employee.
- Headcount reports.
- Salary trend analysis.
- Benefits cost analysis.
| Analytical Question | PivotTable Setup (Example Fields) | Key Insights Gained |
|---|---|---|
| What is the total payroll cost (gross, taxes, net) per department? | Rows: Department Values: SUM of Gross Pay, SUM of Total Taxes, SUM of Net Pay |
Departmental labor costs, tax burden per department, resource allocation. |
| Which employees incurred the most overtime hours and cost last month? | Rows: Employee Name Values: SUM of Overtime Hours, SUM of Overtime Pay Filters: Pay Period (Month) |
Identification of high overtime individuals/departments, potential workload imbalances, overtime cost control. |
| How do salary costs for a specific job role compare across different locations? | Rows: Job Role Columns: Location Values: AVERAGE of Salary, COUNT of Employees |
Salary benchmarking, cost of living adjustments, staffing distribution. |
| What are the YTD earnings and tax withholdings for each employee? | Rows: Employee Name Values: SUM of YTD Gross Earnings, SUM of YTD Federal Tax, SUM of YTD State Tax |
Data for W-2 preparation, employee earnings verification. |
| How have total payroll expenses trended over the past year (monthly)? | Rows: Pay Date (Grouped by Year & Month) Values: SUM of Total Payroll Expense |
Identification of seasonal trends, budget forecasting, overall labor cost growth/decline. |
<!-- Chart Placeholder: Line graph showing payroll expense trend over time, generated from PivotTable data -->
Automating Repetitive Payroll Tasks with Macros (Brief Overview)
Macros in Excel allow users to record or program a sequence of actions that can be executed repeatedly, thereby automating routine tasks.
Introduction to Macros for Payroll
For payroll, macros can automate tasks such as formatting reports, importing data from timesheets, generating standard payslip components, or clearing input fields for a new pay period. This saves time and reduces the potential for manual errors in repetitive processes.
Recording a Simple Macro
Excel has a built-in Macro Recorder that allows users to create macros without writing VBA (Visual Basic for Applications) code.
- Go to the Developer tab (enable via File > Options > Customize Ribbon if not visible).
- Click Record Macro.
- Name the macro, assign a shortcut key (optional), and choose storage location.
- Perform the actions to automate.
- Click Stop Recording.
The recorded macro can then be run via its shortcut, a button, or the Macros dialog (Alt + F8). The "Record Macro" feature is an accessible entry point for simpler automation.
Considerations and Limitations
- Learning Curve: Editing or complex macros require VBA knowledge.
- Fragility: Recorded macros can break if spreadsheet layout changes.
- Security: Configure macro security settings cautiously.
- Error Handling: Recorded macros often lack sophisticated error handling.
While macros offer automation potential, their reliable use in payroll needs careful design, testing, and understanding their limitations.
When to Look Beyond Excel: Knowing the Limits
Despite its versatility, Excel has limitations, especially as a business grows and payroll complexity increases.
Challenges with Excel for Growing Businesses
- Time-Consuming Data Entry for many employees.
- Increased Error Risk with complex formulas and varied rules.
- Compliance Difficulties with manually updating tax laws.
- Data Security and Backup vulnerabilities if not managed meticulously.
- Scalability issues with large datasets.
- Lack of robust Audit Trails.
- Limited Integration with other HR and accounting systems.
Signs It's Time for Dedicated Payroll Software
- Spending excessive time on manual payroll.
- Frequent payroll errors.
- Increasingly complex compliance requirements (multi-state, numerous garnishments).
- Need for employee self-service features.
- Desire for integrated HR, timekeeping, and payroll.
- Concerns about data security and compliance standards.
The transition to dedicated payroll software is often triggered by increasing employee numbers, payroll complexity, and the escalating costs of manual errors and compliance management.
Benefits of Payroll Software
Dedicated payroll software offers advantages like:
- Automation of calculations and tax table updates.
- Compliance Management features.
- Reduced manual errors for better Accuracy.
- Increased Efficiency in the payroll process.
- Robust Data Security and audit trails.
- Advanced Reporting capabilities.
- Integration with other business systems.
- Employee Self-Service portals.
While advanced Excel techniques can enhance an Excel-based system, they don't eliminate the eventual need for more robust solutions as a business grows.
Ready to Streamline Your Payroll?
While Excel is powerful, dedicated payroll solutions like TimeTrex can save you time, reduce errors, and ensure compliance effortlessly. Discover how TimeTrex can transform your payroll management.
Learn More About TimeTrex PayrollConclusion: Empowering Your Payroll Process with Excel Expertise
Microsoft Excel, when wielded with expertise, can be an exceptionally powerful and reliable tool for payroll management. From fundamental calculations to sophisticated data analysis using functions like XLOOKUP, SUMIFS, and SUMPRODUCT, and the insightful reporting capabilities of PivotTables, Excel offers a vast toolkit for payroll professionals. Mastering essential shortcuts further amplifies efficiency, turning time-consuming tasks into swift operations.
The "pro-tips" outlined—encompassing robust template design, stringent data validation, comprehensive formula auditing, diligent reconciliation, and rigorous security practices—form an interconnected framework. Effective template design, for instance, directly underpins data accuracy, which in turn simplifies the reconciliation process. This holistic approach moves beyond mere calculation, fostering a payroll system within Excel that is efficient, auditable, and secure.
However, the dynamic nature of both Excel (with its evolving features) and payroll regulations (with their frequent updates) necessitates a commitment to continuous learning and adaptation. The journey to mastering Excel for payroll is ongoing. As businesses grow and payroll complexities increase, it is also vital to recognize Excel's limitations and understand when transitioning to dedicated payroll software becomes the more prudent path.
Ultimately, the goal of leveraging Excel effectively for payroll extends beyond just "getting the numbers right." It is about creating and maintaining a system that is not only accurate but also efficient, transparent, secure, and capable of providing valuable financial insights to support informed business decision-making. With the knowledge and practices detailed in this report, payroll managers can significantly enhance their Excel proficiency and, consequently, the robustness and reliability of their payroll operations.
Appendix: Further Learning Resources
For payroll managers seeking to deepen their Excel knowledge or find specific payroll-related guidance, the following resources are recommended:
Official Microsoft Excel Resources:
- Microsoft's official Excel help and learning site: Offers tutorials, function explanations, and information on new features. (Example link: Microsoft Excel Help & Learning)
- Excel template gallery (search for "payroll," "timesheet," "pay stub"). (Example link: Microsoft Excel Templates)
Specialized Excel Training for Payroll:
- Courses like "Excel for Payroll Professionals: Improve Accuracy & Efficiency" by Learn Excel Now (David Ringstrom, CPA).
- "Excel Illuminated: Payroll Analysis" by MasterCPE (David Ringstrom, CPA).
- Comprehensive programs like "Payroll Practice and Management with Microsoft Excel" offered by various institutions (e.g., FIU Online, Northeast State) which also prepare for certifications.
- Udemy courses such as "Complete Payroll Management in Excel & TALLY," "Payroll Accounting With Visually Effective Excel Dashboards," "Payroll Management using ChatGPT on Excel," and "Master in Automated Payroll Accounting in Microsoft Excel".
Authoritative Payroll Publications and Bodies:
- IRS Publication 15 (Circular E), Employer's Tax Guide: Essential for understanding federal payroll tax obligations. (Example link: IRS Publication 15)
- U.S. Department of Labor (DOL): Provides information on wage and hour laws (e.g., FLSA). (Example link: DOL Wage and Hour Division)
- American Payroll Association (APA): Offers resources, certification, and training for payroll professionals. (Example link: American Payroll Association)
Excel Tutorial Websites:
- Exceljet.net: Provides clear explanations and examples of Excel functions and formulas.
- Ablebits.com: Offers a blog with numerous Excel tips and tutorials.
- MrExcel.com: A comprehensive resource site with a forum for Excel questions and solutions.
- ExcelCampus.com: Offers tutorials and resources, including keyboard shortcuts and number formatting.
- Contextures.com: In-depth information on PivotTables and other Excel features.
- TrumpExcel.com: A collection of Excel tutorials for various skill levels.
Reputable YouTube Channels for Excel Tutorials:
- XelPlus (Leila Gharani)
- Technology for Teachers and Students
- TeachUcomp, Inc.
Payroll Template Providers:
- Vertex42.com: Offers various Excel templates, including a payroll register.
- Smartsheet: Provides professionally designed payroll templates.
- Microsoft 365: Includes payroll template options within Excel.
Disclaimer: The content provided on this webpage is for informational purposes only and is not intended to be a substitute for professional advice. While we strive to ensure the accuracy and timeliness of the information presented here, the details may change over time or vary in different jurisdictions. Therefore, we do not guarantee the completeness, reliability, or absolute accuracy of this information. The information on this page should not be used as a basis for making legal, financial, or any other key decisions. We strongly advise consulting with a qualified professional or expert in the relevant field for specific advice, guidance, or services. By using this webpage, you acknowledge that the information is offered “as is” and that we are not liable for any errors, omissions, or inaccuracies in the content, nor for any actions taken based on the information provided. We shall not be held liable for any direct, indirect, incidental, consequential, or punitive damages arising out of your access to, use of, or reliance on any content on this page.
About The Author

Roger Wood
With a Baccalaureate of Science and advanced studies in business, Roger has successfully managed businesses across five continents. His extensive global experience and strategic insights contribute significantly to the success of TimeTrex. His expertise and dedication ensure we deliver top-notch solutions to our clients around the world.
Time To Clock-In
Start your 30-day free trial!
Experience the Ultimate Workforce Solution and Revolutionize Your Business Today
- Eliminate Errors
- Simple & Easy To Use
- Real-time Reporting
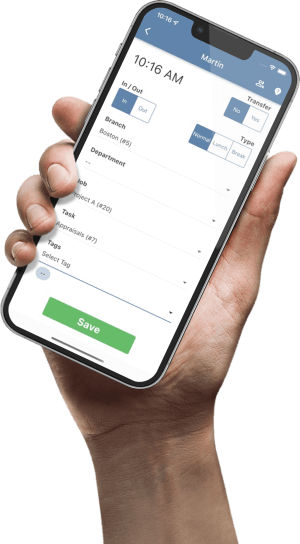
Saving businesses time and money through better workforce management since 2003.
Copyright © 2025 TimeTrex. All Rights Reserved.