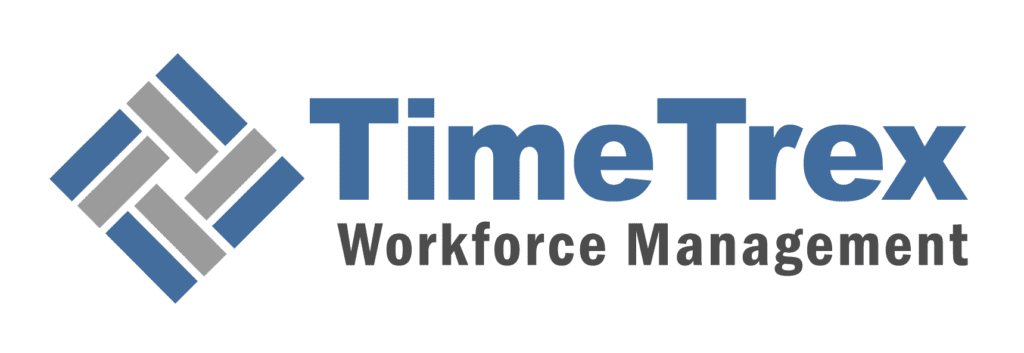HR Manager's Excel Cheat Sheet
Introduction: The Indispensable Role of Excel in Modern HR
Human Resources (HR) departments are increasingly pivotal in strategic organizational success, handling a wide array of functions from recruitment and employee benefits management to data recording and employee relations. In this landscape, the ability to make data-driven decisions is paramount for improving employee productivity, retention, and overall engagement. While specialized HR software automates many tasks and provides centralized employee information repositories, Microsoft Excel remains a ubiquitous and powerful tool for HR professionals. Its flexibility allows for tailored data management, analysis, and reporting that can complement and extend the capabilities of dedicated HR systems as noted in resources like BSUITE365's Excel tips for HR.
Many HR professionals find themselves managing critical tasks such as recruitment tracking, payroll processing, and performance metric analysis using spreadsheets. Despite the rise of sophisticated HR technology, Excel's accessibility and adaptability make it an enduring fixture in the HR toolkit. However, the true potential of Excel is often untapped. HR managers who move beyond basic data entry and embrace Excel's advanced functions, analytical tools, and automation capabilities can significantly enhance their efficiency and the strategic value they bring to their organizations. Proficiency in Excel empowers HR to not just manage data, but to transform it into actionable intelligence, identifying trends, making informed decisions, and ultimately contributing to a more effective and productive workforce. This report provides a comprehensive guide to the essential Excel functions, techniques, shortcuts, and best practices specifically tailored for HR managers seeking to elevate their data management and analytical skills.

Core Excel Functions Tailored for HR Professionals
Excel's vast library of functions can be daunting, but a curated set of these tools is particularly powerful for HR tasks. Mastering these functions allows HR managers to efficiently retrieve, manipulate, analyze, and calculate data, forming the bedrock of effective spreadsheet management for human resources.
Mastering Data Retrieval: Lookup Functions
Lookup functions are essential for HR professionals who frequently need to find specific pieces of information within large datasets, such as retrieving an employee's salary based on their ID, or finding contact details from an employee master list.
Historically, VLOOKUP (Vertical Lookup) and HLOOKUP (Horizontal Lookup) were the go-to functions. For instance, to find an employee's salary (in the 3rd column) from a table (A2:C10) based on their name in cell E1, a VLOOKUP formula would be: =VLOOKUP(E1, A2:C10, 3, FALSE). The FALSE argument ensures an exact match, crucial for HR data. However, these have limitations, as detailed in discussions comparing Excel lookup functions.
The combination of INDEX and MATCH functions offered a more flexible alternative. For example: =INDEX(B2:B10, MATCH("John", A2:A10, 0)).
The modern standard (Excel 2021, Microsoft 365 from 2019) is XLOOKUP. Its syntax is =XLOOKUP(lookup_value, lookup_array, return_array, [if_not_found], [match_mode], [search_mode]). Key advantages include defaulting to exact match, searching in any direction, and better error handling (e.g., =XLOOKUP("John", A2:A10, B2:B10, "Employee Not Found")). The comparison between XLOOKUP and VLOOKUP often highlights XLOOKUP's superiority for modern Excel users.
| Function | Key Features | Common HR Use Case (Example Formula) | Pros | Cons | Excel Version |
|---|---|---|---|---|---|
| VLOOKUP | Searches vertically in the first column of a table. | =VLOOKUP(A1, D1:F100, 3, FALSE) (Retrieve department for Employee ID 123 from table D1:F100) |
Widely known, available in all Excel versions. | Only searches right, performance issues with large data, breaks if columns inserted/deleted in table array. | All versions |
| HLOOKUP | Searches horizontally in the first row of a table. | =HLOOKUP(A1, D1:G10, 3, FALSE) (Retrieve Q1 sales bonus from horizontal table D1:G10) |
Similar to VLOOKUP but for horizontal data. | Only searches down, similar limitations to VLOOKUP. | All versions |
| INDEX/MATCH | Combination returns value at intersection of specified row/column. | =INDEX(E1:E100, MATCH(A1, D1:D100, 0)) (Retrieve salary for "Jane Doe") |
Flexible, searches any direction, robust to column changes. | More complex syntax (two functions). | All versions |
| XLOOKUP | Modern lookup, searches a range/array and returns corresponding item from a second range/array. | =XLOOKUP(A1, D1:D100, B1:B100, "Employee Not Found") (Retrieve start date for "Peter Pan") |
Flexible, searches any direction, robust, built-in error handling, multiple search modes, default exact match. | Only in Excel 2021 & Microsoft 365 (from 2019). | Excel 2021, Microsoft 365 (from 2019) |
For HR managers with modern Excel, XLOOKUP is recommended. For older versions, INDEX/MATCH is a powerful choice.
Logical Functions for Decision Making and Automation
Logical functions automate decision-making. Key functions include:
- IF Function:
IF(logical_test, value_if_true, value_if_false). E.g., Bonus eligibility:=IF(PerformanceScoreCell>=4, "Eligible", "Not Eligible"). - AND, OR Functions: Used with IF for multiple conditions. E.g., Promotion:
=IF(AND(PerformanceScoreCell>=4, YearsServiceCell>=3), "Eligible", "Not Yet"). Explore more on logical functions in Excel. - IFS Function (Excel 2019+): Cleaner for multiple conditions. E.g., Pay Grades:
=IFS(JobLevelCell="Director", "Grade A", JobLevelCell="Manager", "Grade B", TRUE, "Uncategorized"). - IFERROR Function: Traps errors. E.g.,
=IFERROR(VLOOKUP(...), "Data Not Found"). Ablebits offers examples of IFERROR usage. - NOT Function: Reverses logical value. E.g.,
=IF(NOT(TrainingStatus="Completed"), "Outstanding", "Complete").
These functions translate HR policies into automated spreadsheet logic, ensuring consistency and reducing errors.
Statistical & Aggregation Functions for HR Analysis
These functions transform raw data into KPIs. Common functions include:
- Basic Arithmetic:
SUM,AVERAGE,COUNT,MAX,MIN. (As detailed in guides like DataCamp's basic Excel formulas). - Counting Functions:
COUNTA,COUNTBLANK,COUNTIF,COUNTIFS. E.g., Female managers in NY:=COUNTIFS(Gender, "Female", JobLevel, "Manager", Location, "New York"). - Conditional Aggregation:
SUMIF,SUMIFS,AVERAGEIF,AVERAGEIFS. E.g., Average age of female IT staff:=AVERAGEIFS(AgeColumn, Gender, "Female", Department, "IT"). - SUBTOTAL Function: Aggregates, optionally ignoring hidden rows. E.g., Sum salaries of filtered Engineering dept:
=SUBTOTAL(109, SalaryColumn). - AGGREGATE Function: More powerful, ignores hidden rows and errors. E.g., Average performance score ignoring errors:
=AGGREGATE(1, 7, PerformanceScoreColumn). The Journal of Accountancy explains AGGREGATE well.
| Function | Purpose | HR Example (Calculating Gender Pay Gap for a Department) | Syntax Snippet (Conceptual) |
|---|---|---|---|
| AVERAGEIFS | Calculates the average of values meeting multiple criteria. | Average salary for female employees in the "Engineering" department. | =AVERAGEIFS(SalaryRange, GenderRange, "Female", DepartmentRange, "Engineering") |
| SUMIFS | Sums values meeting multiple criteria. | Total training cost for "Sales" employees who completed "Advanced Negotiation". | =SUMIFS(TrainingCostRange, DepartmentRange, "Sales", ...) |
| COUNTIFS | Counts cells meeting multiple criteria. | Number of part-time employees with >5 years of tenure. | =COUNTIFS(EmploymentTypeRange, "Part-Time", TenureRange, ">5") |
| SUBTOTAL | Aggregates data, can ignore hidden rows. | Sum of salaries for currently filtered (visible) employees. | =SUBTOTAL(109, SalaryRange) |
| AGGREGATE | Versatile aggregation, can ignore hidden rows and errors. | Median age of active employees, ignoring errors and filtered-out employees. | =AGGREGATE(12, 7, AgeRange) |
Text Manipulation Functions for Data Cleaning & Formatting
Essential for standardizing textual HR data. Key functions include:
- CONCATENATE / CONCAT: Joins text. E.g., Full name:
=CONCAT(A2, " ", B2). - TRIM: Removes extra spaces. E.g.,
=TRIM(NameCell). Critical for data integrity. - LEFT, RIGHT, MID: Extract characters. E.g., Dept prefix:
=LEFT(EmployeeIDCell, 3). - SUBSTITUTE / REPLACE: Replace text. E.g., Standardize dept name:
=SUBSTITUTE(DeptCell, "HR Dept.", "HR"). - UPPER, LOWER, PROPER: Change text case. E.g.,
=PROPER(NameCell). - TEXT: Format numbers as text. E.g., Date format:
=TEXT(HireDateCell, "MMMM dd, YYYY"). - FIND / SEARCH: Find text position. Useful with LEFT/RIGHT/MID.
Text functions are crucial for harmonizing data from systems like HRIS, payroll, and ATS for comprehensive analytics.
Date & Time Functions for Workforce Management
Fundamental for tracking tenure, leave, payroll, etc. Key functions from Microsoft's date and time function reference include:
- TODAY() / NOW(): Current date / date & time.
- DATEDIF(start_date, end_date, unit): Calculates difference in "Y", "M", "D", "YM", "MD", "YD". E.g., Tenure in years:
=DATEDIF(HireDateCell, TODAY(), "Y"). - NETWORKDAYS / NETWORKDAYS.INTL: Workdays between dates, excluding weekends/holidays. Essential for project duration or time-to-fill.
- EOMONTH(start_date, months): Last day of a future/past month. E.g., Probation end:
=EOMONTH(HireDateCell, 2). - EDATE(start_date, months): Date X months before/after. E.g., Review date:
=EDATE(HireDateCell, 12). - YEAR, MONTH, DAY, WEEKDAY: Extract date parts.
Pro-Level Excel Techniques for HR Insights & Reporting
Beyond functions, Excel's features transform data into visual reports and dynamic tools.
Visualizing HR Data: Conditional Formatting for Impact
Conditional formatting (Microsoft Support on Conditional Formatting) dynamically changes cell appearance based on rules, highlighting trends and exceptions.
- Highlight Cells Rules: Color-code application status (Hired green, Rejected red), flag overdue training.
- Top/Bottom Rules: Identify top performers, lowest engagement scores.
- Data Bars: Visually compare training hours, department headcount.
- Color Scales: Create heat maps for attrition risk, salary distributions.
- Icon Sets: Indicate KPI status (traffic lights, arrows).
- Formulas for Custom Rules: Highlight rows if salary is outside job grade range or certification is expiring.
Conditional formatting can also serve as a real-time data quality check on input sheets and allow for nuanced visual summaries by layering multiple rules.
Conditional Formatting in HR Data
| Employee | Department | Performance Score |
|---|---|---|
| Alice Green | Sales | 52 |
| Brian Lee | Marketing | 68 |
| Carla Mendez | Engineering | 81 |
| Derek Chan | Finance | 91 |
| Eva Zhang | HR | 60 |
Dynamic HR Analysis: Mastering PivotTables & PivotCharts
PivotTables (Overview of PivotTables by Microsoft) are powerful for interactive data summarization without complex formulas. PivotCharts visualize this data dynamically.
Key Capabilities:
- Summarizing data (headcount by department, average salary by job title).
- Aggregating numeric data (Sum, Count, Average).
- Grouping data (dates by year/quarter/month, numbers into ranges like salary brackets).
- Filtering and sorting.
- Calculated Fields/Items (e.g., Cost of Benefits = Salary * BenefitsPercentage).
- Drilling down to see underlying data.
PivotCharts: Visualize PivotTable data (bar charts for headcount, line charts for turnover trends). See examples like how to make HR reports using PivotTables (YouTube).
Slicers and Timelines: User-friendly visual filters for dynamic dashboard interaction. The "Show Values As" option allows deeper comparative analysis (e.g., % of Grand Total, % Difference From).
Example of an HR PivotTable Setup
| Department | Job Title | Employee Count | Avg. Performance Score | Avg. Tenure (Years) |
|---|---|---|---|---|
| Sales | Sales Rep | 12 | 76.5 | 3.2 |
| Sales Manager | 3 | 88.0 | 5.6 | |
| Engineering | Software Engineer | 8 | 81.3 | 4.8 |
| DevOps Engineer | 4 | 79.0 | 3.9 | |
| HR | HR Specialist | 5 | 84.2 | 6.1 |
| Grand Total | 32 | 80.2 | 4.7 | |
HR PivotChart: Department Headcount
| HR Metric | PivotTable Setup | Type of Insight Gained |
|---|---|---|
| Employee Headcount by Department & Job Title | Rows: Department, Job Title. Values: Count of Employee ID. | Workforce distribution, staffing levels per function. |
| Average Salary by Department & Gender | Rows: Department, Gender. Values: Average of Salary. | Identifies potential pay disparities, departmental compensation benchmarks. |
| Employee Turnover Rate by Quarter | Rows: Quarter (Grouped Date). Values: Count of Terminations, Calculated Field for Rate. | Trends in employee attrition over time. |
| Age Distribution of Workforce | Rows: Age (Grouped). Values: Count of Employee ID. | Demographic profile, succession planning insights. |
Creating Interactive HR Dashboards in Excel
HR dashboards consolidate KPIs into a single visual display. Guidance on creating HR dashboards emphasizes planning:
- Define Key Metrics (KPIs): Turnover rate, time to fill, engagement scores, etc.
- Identify Your Audience: HR team, managers, executives.
- Determine Data Sources: HRIS, payroll, surveys.
Workbook Structure: Use separate sheets for Raw Data, Calculations, and the Dashboard itself for clarity and performance. This separation is a best practice highlighted by resources like Bricks' AI-assisted dashboard creation guide.
Visualizations: Bar/column charts, line charts, pie charts, gauge charts, scatter plots, and formatted tables. UNext provides insights on choosing visualizations.
Building Blocks: PivotTables, formulas (SUMIFS, XLOOKUP), conditional formatting. Slicers and Timelines make dashboards interactive, empowering users to explore data. Dropdown lists can also trigger dynamic updates.
Design for clarity, test thoroughly, gather feedback, and establish a maintenance schedule.
Boosting Productivity: Excel Shortcuts & Automation for HR
Mastering shortcuts and automation features like macros and Power Query saves time and reduces errors.
Essential Keyboard Shortcuts for HR Workflows
Keyboard shortcuts speed up common tasks. Useful shortcuts for HR, some from Microsoft's official list, include:
| Shortcut | Action | HR Scenario |
|---|---|---|
| Ctrl + Arrow Keys | Move to edge of data region. | Navigate large employee lists. |
| Ctrl + Home/End | Go to A1 / last used cell. | Jump to top/bottom of HR report. |
| F2 | Edit active cell. | Correct employee name or salary. |
| Ctrl + D | Fill down. | Apply tenure formula to column. |
| Alt + Enter | New line in same cell. | Add multi-line performance notes. |
| Ctrl + ; | Enter current date. | Timestamp new employee record. |
| Ctrl + Shift + : | Enter current time. | Log incident report time. |
| Ctrl + 1 | Open Format Cells dialog. | Format names, dates, salaries. |
| Ctrl + Shift + $ | Apply Currency format. | Format salary columns. |
| Ctrl + T or Ctrl + L | Create Excel Table. | Structure raw employee data. |
Automating Repetitive HR Tasks: Introduction to Macros
Macros record and replay sequences of actions, automating tasks like report formatting or data cleaning. Benefits include boosted productivity and improved accuracy. Macros can be recorded via the Developer tab. Fortra discusses Excel automation benefits. HR examples include formatting reports, cleaning imported data, or populating standard document templates. Consider security and complexity when using macros.
Advanced Data Transformation: Leveraging Power Query for HR Data
Power Query (Get & Transform Data) is a tool for importing, cleaning, and shaping data from various sources. It can combine data from HRIS, payroll CSVs, and other systems. Steps include connecting to sources, removing columns/rows, filtering, changing data types, splitting/merging columns, unpivoting, and adding custom columns. Once set up, queries can be refreshed easily. This is crucial for breaking down data silos and creating unified datasets, as discussed in resources like Pryor Learning's guide on Power Query.
Safeguarding HR Information: Data Protection in Excel
HR data is sensitive (PII). Excel offers protection features:
- Password-Protecting Files (Encryption): File > Info > Protect Workbook > Encrypt with Password. Essential for preventing unauthorized access, as described by Dashlane on password protection.
- Protecting Workbook Structure: Prevents changes to workbook organization (Review > Protect Workbook).
- Protecting Individual Worksheets: Granular control over sheet content (Review > Protect Sheet).
- Locking/Unlocking Specific Cells: Cells are locked by default but only effective after sheet protection. Unlock input cells before protecting the sheet. Pitman Training explains cell locking.
- Allow Edit Ranges: Allows specific users to edit ranges on a protected sheet with a separate password.
- Always Open Read-Only Mode: Prompts users to open in read-only, preventing accidental changes.
Use strong, unique passwords and employ a layered security strategy.
Ready-to-Use Resources: Excel Templates for Common HR Processes
Pre-built templates save time and provide structure. Examples of HR Excel templates from sources like ClickUp's list of HR templates and Smartsheet's onboarding templates include:
- Recruitment & Onboarding: Job Candidates Tracker, New Hire Onboarding Checklist.
- Employee Data & Records: Employee Database Tracker, Attendance Record, Timecard Template.
- Performance Management: Performance Review Template.
- Scheduling: Employee Schedule Tracker.
Good templates are intuitive, customizable, include automated calculations, and feature data accuracy tools. They can also be learning resources. Remember to customize templates to fit specific organizational needs.
| Template Type | Key Features/Purpose | Typical Data Fields | Potential Excel Functions/Features Used |
|---|---|---|---|
| Employee Database | Central employee information repository. | Employee ID, Name, Contact Info, Hire Date, Department, Job Title, Salary. | Tables, Data Validation, Basic Formulas. |
| Recruitment Tracker | Manage candidate pipeline. | Candidate Name, Role, Status (Applied, Screened, Interviewed, Offer), Feedback. | Tables, Data Validation, Conditional Formatting, COUNTIF/COUNTIFS. |
| Leave/Absence Tracker | Monitor employee time off. | Employee Name, Leave Type, Start/End Date, Duration, Balance. | Tables, Data Validation, DATEDIF/NETWORKDAYS, SUMIF. |
| Performance Review | Document and score employee performance. | Goals, Competencies, Ratings, Comments, Overall Score. | Tables, Data Validation, SUMPRODUCT/AVERAGE, Conditional Formatting. |
| Onboarding Checklist | Ensure new hire tasks are completed. | Task, Responsible Person, Due Date, Status. | Tables, Data Validation, Conditional Formatting, TODAY(). |
While useful, Excel templates have limitations for large data volumes or complex workflows compared to dedicated HR software, as highlighted by discussions on HR professionals and their spreadsheets.
Conclusion: Becoming an Excel Power User in HR
Mastering Excel empowers HR departments to enhance efficiency, accuracy, and data-driven decision-making. While dedicated HR software evolves, Excel remains vital for ad-hoc analysis, custom reports, and niche tasks. Its integration capabilities, especially with Power Query, ensure its relevance. Microsoft continually updates Excel, so continuous learning is key. Resources like online courses (e.g., AIHR's Excel for HR) and tutorial channels (e.g., Excel for HR on YouTube) can support this. Skillful Excel use is a differentiator, enabling HR to contribute strategically and communicate impact effectively.
Elevate Your HR Management with TimeTrex
Ready to streamline your HR processes further? Discover how TimeTrex can complement your Excel skills and revolutionize your workforce management.
Learn More About TimeTrexDisclaimer: The content provided on this webpage is for informational purposes only and is not intended to be a substitute for professional advice. While we strive to ensure the accuracy and timeliness of the information presented here, the details may change over time or vary in different jurisdictions. Therefore, we do not guarantee the completeness, reliability, or absolute accuracy of this information. The information on this page should not be used as a basis for making legal, financial, or any other key decisions. We strongly advise consulting with a qualified professional or expert in the relevant field for specific advice, guidance, or services. By using this webpage, you acknowledge that the information is offered “as is” and that we are not liable for any errors, omissions, or inaccuracies in the content, nor for any actions taken based on the information provided. We shall not be held liable for any direct, indirect, incidental, consequential, or punitive damages arising out of your access to, use of, or reliance on any content on this page.
About The Author

Roger Wood
With a Baccalaureate of Science and advanced studies in business, Roger has successfully managed businesses across five continents. His extensive global experience and strategic insights contribute significantly to the success of TimeTrex. His expertise and dedication ensure we deliver top-notch solutions to our clients around the world.
Time To Clock-In
Start your 30-day free trial!
Experience the Ultimate Workforce Solution and Revolutionize Your Business Today
- Eliminate Errors
- Simple & Easy To Use
- Real-time Reporting
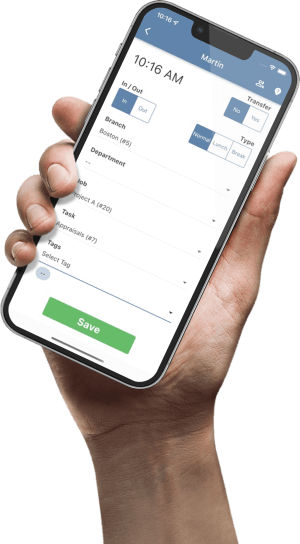
Saving businesses time and money through better workforce management since 2003.
Copyright © 2025 TimeTrex. All Rights Reserved.